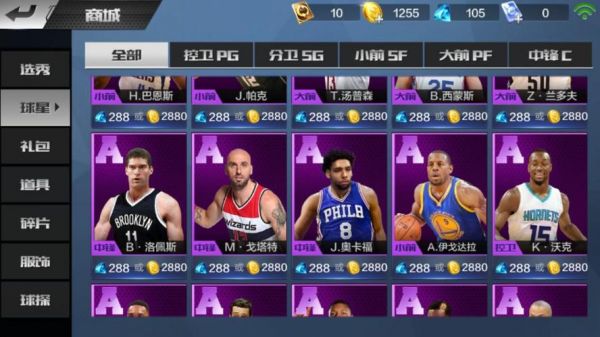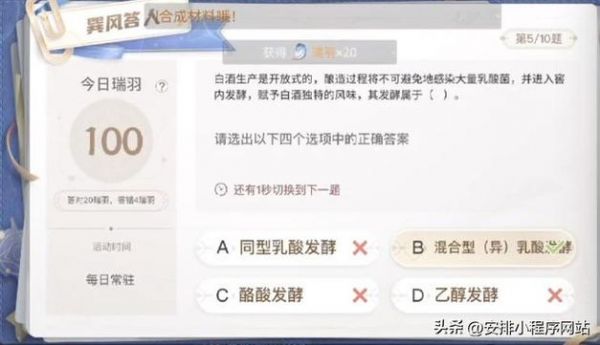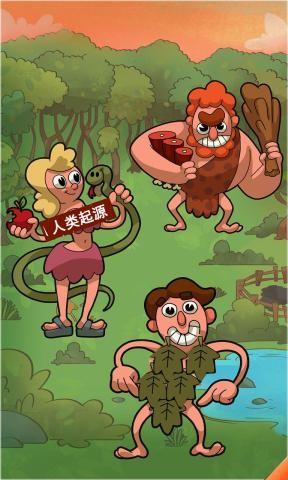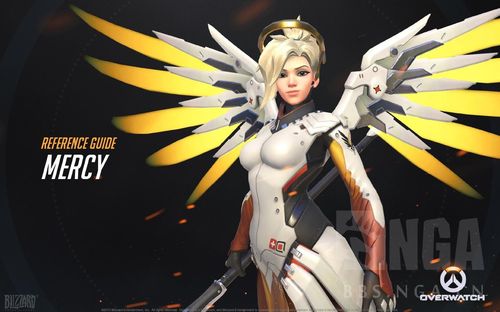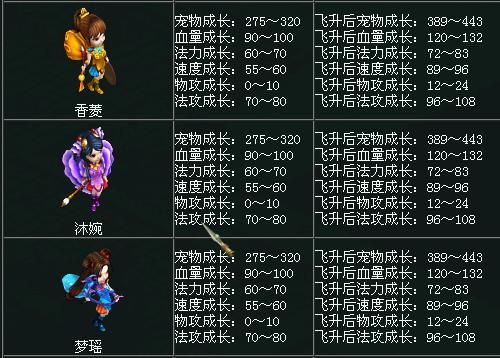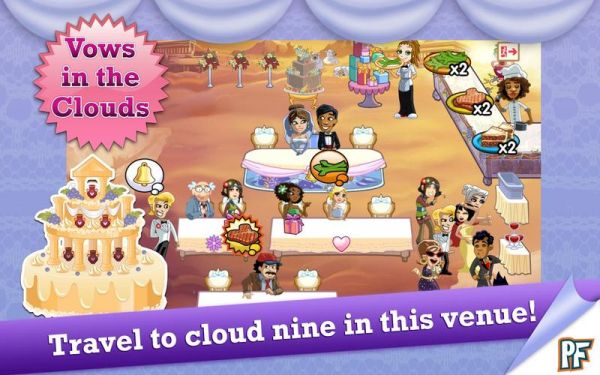本篇目录:
如何调整键盘反应速度
软件设置调整 打开电脑控制面板,找到“键盘”或“鼠标和键盘”选项。 在相关选项中找到键盘属性设置,包括键盘速度或重复延迟等。 调整键盘速度,选择合适的灵敏度设置,这有助于提升输入反应速度。对于重复延迟,可以根据个人习惯调整按键的响应时长。
系统键盘反应慢解决方法如下:右键开始选单—控制面板—键盘;开启键盘属性,将“重复延迟”往右调整,延迟越短越好;同时将“重复速度”往右调整,调整到最快,点选确定。控制面板中查看方式大图标查看,然后这里面找到键盘选项打开进入;键盘属性窗口中,我们这里速度里面调节这里,这里可以测试速度。
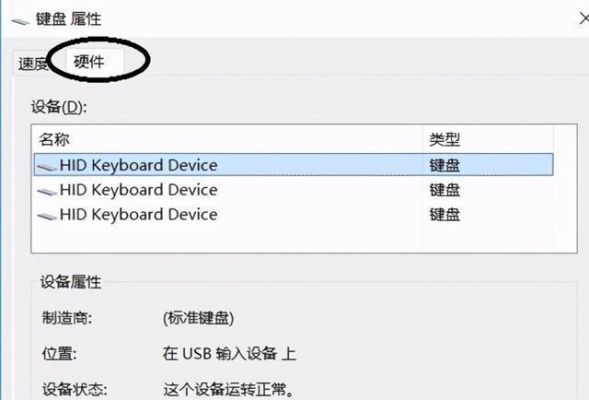
鼠标点击桌面开始菜单,将鼠标移到设置后移动到控制面板并点击进入;鼠标移到键盘处点击键盘进入键盘属性窗口;将重复延迟箭头拉到最短处点击确定即可。
提升键盘的响应速度并不复杂,只需几步操作即可。首先,打开电脑的控制面板,找到键盘选项,进入键盘属性窗口。在字符重复设置部分,将重复延迟时间(D)调至最短,重复速度(R)调至最快,如图所示。然后,点击确定按钮进行设置。
最后,键盘设置不当也可能导致按键反应迟钝。例如,如果键盘的重复延迟和重复速率设置得过高,就会导致连续按键时出现明显的延迟。此外,某些特殊的键盘布局或语言设置也可能影响按键的响应速度。因此,用户在使用键盘时,应该根据自己的使用习惯和需求,合理调整键盘的设置,以获得最佳的输入体验。
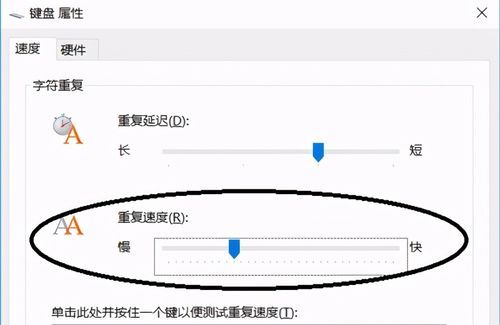
首先打开电脑,找到电脑上的控制面板选项,打开。 在打开的控制面板页面,找到键盘选项,点击。 如图,就会弹出键盘属性的窗口。 上方切换到“速度”选项下 如图,可以对字符重复的速度进行设置。 如图,下方还可以对光标的闪烁速度进行设置。
计算机键盘的最小延迟是多少?
在键盘速度设置的世界里,最小延迟的数值其实只有2031毫秒,尽管许多人倾向于将它提升至2048,但这实际上只增加了17毫秒。这是因为计算机的硬件限制,最大可调整值即为31毫秒。然而,有些技术精湛的玩家会尝试将延迟降到1059,但要知道,即便是U口键盘,由于其固有的特性,延迟问题依然不容忽视。
KeyboardDelay -这个是键盘的延迟..默认时数值为 1 KeyboardSpeed -这个是键盘的反映速度.我的电脑默认数值为35 韩国人喜欢将这2个数值修改问 0 和48,也就是人们经常讨论的2048,2043什么的.. KeyboardSpeed 的数值根据自己的习惯修改。一般都在 43到48之间。..我用的就是4. 好了。
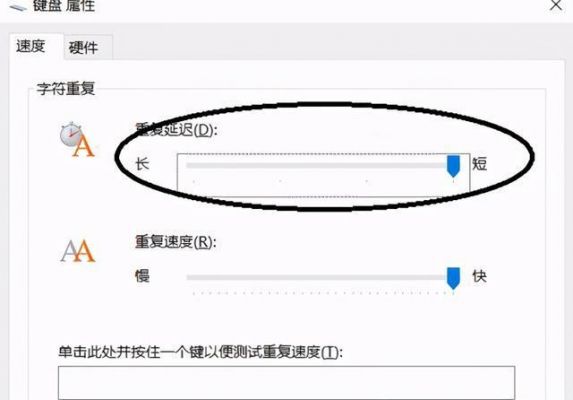
这要看你的键盘型号,前面的参数我没看懂,得查型号,后面的回报率越高越好,最好是1000HZ,否则键盘按键延迟大,打游戏会出现卡顿。外接键盘回报率和改变键盘有效时间是怎么回事?有什么作用么 是魔蝎炫舞四周年键盘吧 买了个黑轴机械键盘。
是的,该值为按住某一键时,键盘重复接收该键信息的速度。参数值越高,键盘重复接收的速度就越快,其中31是系统可接收的最高值,修改方法也可通过控制面板的“键盘”来调整“重复率”,最高48。
即拉到“重复延迟”最短、“重复速度”最快的位置;完成以上操作后点击确定进行测试即可,每天重复练习即成。方法二:熟悉小键盘数字1至9的位置,中间的一个数字为5,键盘上边有个能触摸的点或者横标记,中指放在数字5上,试练一次;随后食指无名指大拇指0,反复操作即可。
怎样调节键盘的灵敏度?
1、键盘灵敏度可以通过以下几种方式进行调整: 调整键盘的灵敏度设置:有些键盘提供了自定义的软件或驱动程序,可以用来调整键盘的灵敏度。你可以在键盘设置或控制面板中查找相关选项,并根据个人喜好进行调整。
2、软件设置调整 打开电脑控制面板,找到“键盘”或“鼠标和键盘”选项。 在相关选项中找到键盘属性设置,包括键盘速度或重复延迟等。 调整键盘速度,选择合适的灵敏度设置,这有助于提升输入反应速度。对于重复延迟,可以根据个人习惯调整按键的响应时长。
3、【键盘故障问题汇总】win10调整键盘灵敏度方法进入windows桌面后,先按win键+X,打开菜单。然后在菜单面板中找到控制面板选项,打开控制面板。进入到控制面板后,在查看方式后面点击下拉三角,选择“小图标”。然后在面板中找到“键盘”并点击进入。
4、方法一:直接在控制面板中调整灵敏度最直接的调节方法是,在控制面板中的键盘项里,直接调整灵敏度,这个方法最简单,最快捷。 具体方法:先在“开始”菜单中,打开“控制面板”程序。进入控制面板后,找到“键盘”这一项,双击打开,进入键盘属性窗口。
5、在开始菜单图标上点击鼠标右键,在弹出的菜单中,点击打开“控制面板”。先将查看方式的类别选择为“大图标”。找到“键盘”,并点击打开。
台式电脑键盘经常反应慢怎么办?
1、清洁键盘 键盘长时间使用后,会累积灰尘和碎屑,这些东西会卡在键帽中间,导致按键不顺畅。因此,定期清理键盘非常重要。可以使用蓝色尘球、键盘清洁器或电脑清洁液来清洁键盘。 重新连接键盘 断电并重新连接键盘的USB接口,有时可以解决键盘不灵敏的问题。
2、系统键盘反应慢解决方法如下:右键开始选单—控制面板—键盘;开启键盘属性,将“重复延迟”往右调整,延迟越短越好;同时将“重复速度”往右调整,调整到最快,点选确定。控制面板中查看方式大图标查看,然后这里面找到键盘选项打开进入;键盘属性窗口中,我们这里速度里面调节这里,这里可以测试速度。
3、找到keyboardspeed,双击打开 将里面的数字31调大,改为46或者更大,确定,关闭注册表。
教你如何修改键盘延迟,解决键盘延迟慢
1、去控制面板设置 首先我们打开控制面板中,找到【键盘】选项。在打开的键盘属性窗口,在字符重复栏,把重复延迟(D)的滑块拉到最短位置,把重复速度(R)的滑块拉到最快位置(如图),然后点击:确定。去注册表设置,查看键盘的注册表信息。
2、首先,在控制面板中找到硬件和声音,然后选择键盘选项。在弹出的界面中,将重复延时调整到最短,以减少输入时的延迟感。接着,右键点击桌面,选择属性,进入设置-高级。找到与显卡相关的设置,确保同步垂直选项已关闭,这样可以进一步优化输入响应速度。
3、解决键盘延迟慢的方法:控制面版、键盘、把重复延长拉到最短。桌面、右键属性、设置、高级、点显卡的图表、把同步垂直关闭。
如何更改电脑键盘延迟速度
1、首先我们打开控制面板中,找到【键盘】选项。在打开的键盘属性窗口,在字符重复栏,把重复延迟(D)的滑块拉到最短位置,把重复速度(R)的滑块拉到最快位置(如图),然后点击:确定。去注册表设置,查看键盘的注册表信息。
2、打开电脑;点击电脑首页的开始;找到控制面板并且打开;在控制面板页中找到“键盘”项并且打开;会弹出键盘控制页,可以设置重复延迟和重复速度;根据自己所需要的电脑键盘按键速度进行调节即可。
3、在打开的键盘属性窗口中,关键位置在于字符重复设置。将重复延迟(D)的滑块调整到最短,重复速度(R)滑块调至最快。如图所示,设置完成后,点击确定进行保存。然而,为了更深入地定制,我们需要进入注册表编辑器。通过按下win+R,输入regedit,进入注册表。
到此,以上就是小编对于键盘延迟调多少的问题就介绍到这了,希望介绍的几点解答对大家有用,有任何问题和不懂的,欢迎各位老师在评论区讨论,给我留言。

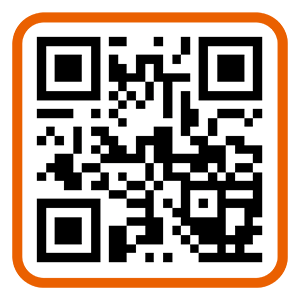 微信扫一扫打赏
微信扫一扫打赏